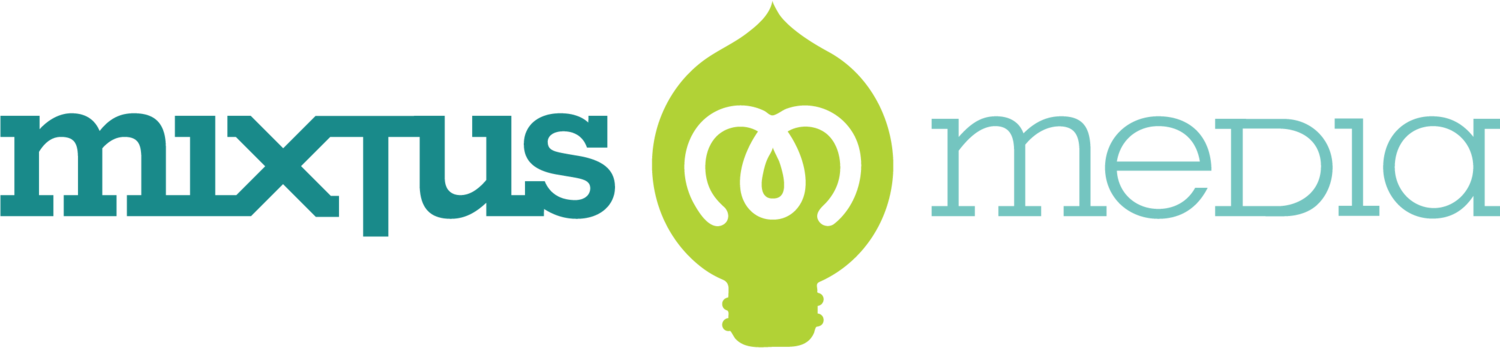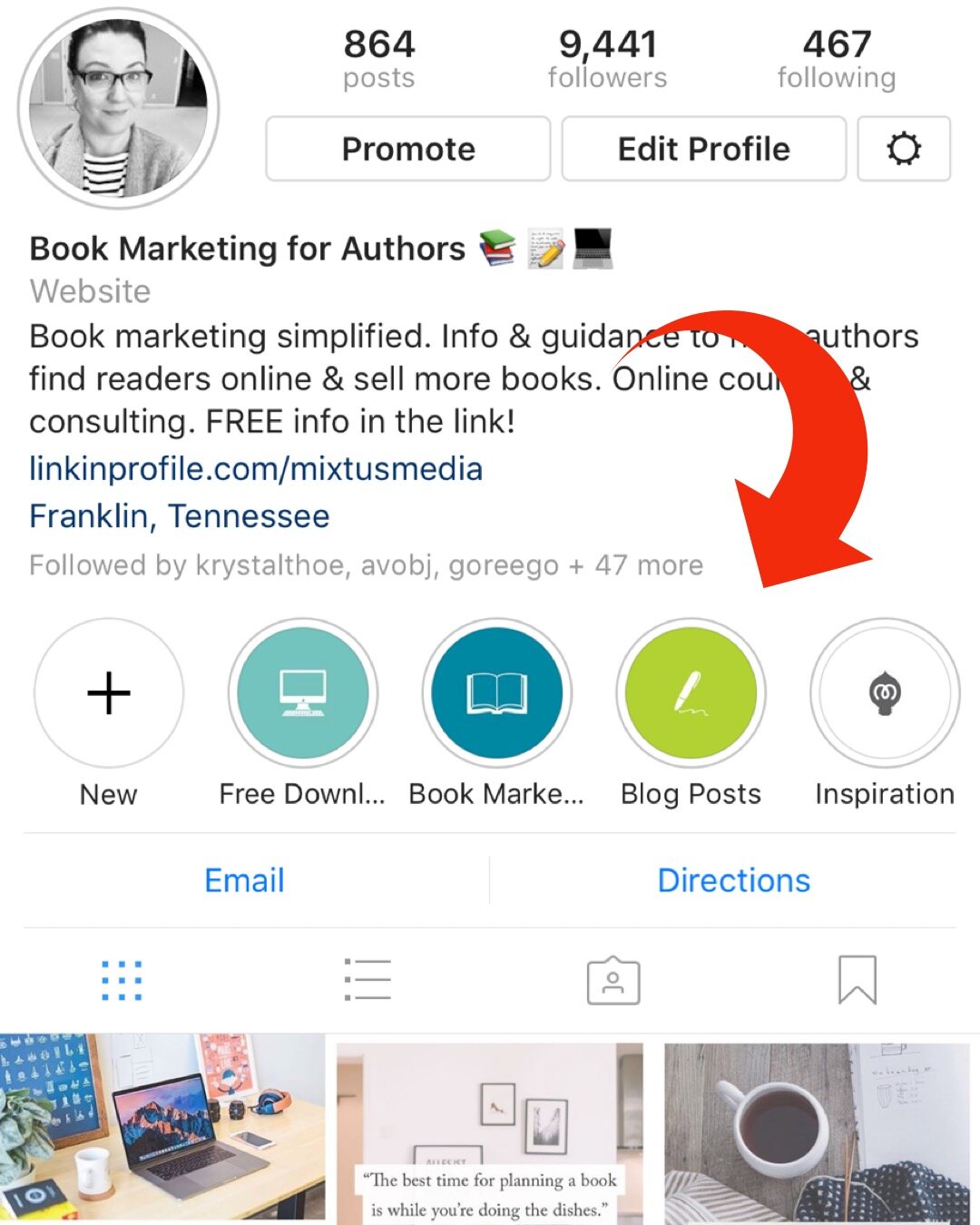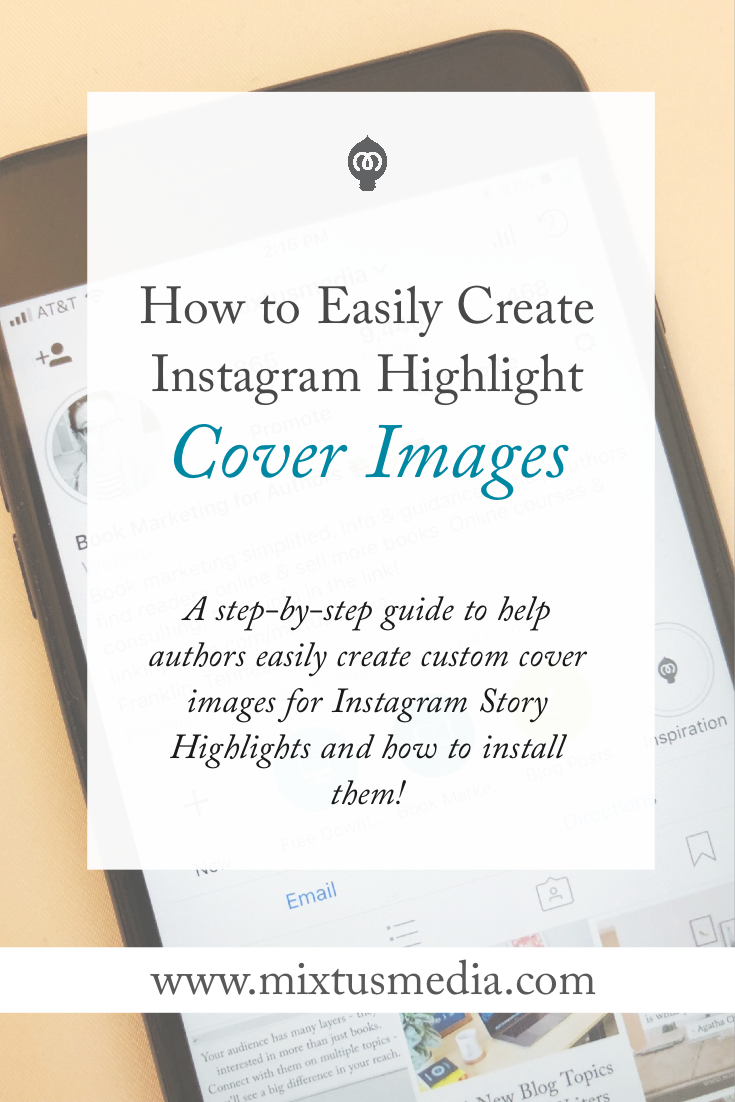How to Easily Create Instagram Highlight Cover Images
Instagram Stories are one of the best ways to engage and connect with your readers. Last year Instagram rolled out a new feature called Highlights that enable you to save and feature your stories on your profile.
It’s a great feature to draw more attention to an event, blog posts, new book release, videos, and more.
If you’ve visited a profile and found circle icons under their bio, those are Highlights. Stories go away after 24 hours, but Highlights enable them to be archived and featured on your profile.
A great way to organize and add another visual layer to your Instagram profile is to create custom Highlight covers. It’s easy to do and you can do it for free using my favorite tool - Adobe Spark.
Here’s how to do it:
I prefer to use my iPhone to create Adobe Spark images - especially since you'll need to use your smartphone to upload the images to Instagram. If you prefer to create the Adobe Spark images on your desktop you can - you'll just have to add the extra step of uploading them to your phone so you can install them on your Instagram profile.
For our example, I’m going to use the app on my iPhone.
When you open the Adobe Spark app, select the big green circle at the bottom with a plus sign to create a new image. For our Highlight cover, I suggest you use a solid background color to start with.
Select your color - you can customize it to whatever fits your brand. Then press “Next” to move on.
Now you can select the “Instagram Story” size option.
Once you have your background color and image size selected, it will automatically give you the option to include some text on the image. If you want your Highlight image to have words you can, but I would suggest you use an icon or image instead. You’ll be able to use text below your Highlight cover image on Instagram.
Simply tap on the text and select the trashcan at the top of the screen to delete the text.
Next, select the “Add” option at the bottom of your screen.
Select “Add icon” which will provide a search field for you to find an image icon that will represent your stories. For my example, I picked a computer to highlight a free download we offer.
Be sure to make the image large enough - but if you find it to be too small you can go back and adjust it. Center the image and then select “share” and save it as a “Solid color (JPEG)” and “Save image” to your photos.
Once you have all of your Highlight cover images created, go to your Instagram account and go about posting your images as you would with any other Instagram Story. When you post your images, select “highlight” at the bottom of your story.
If you’re creating a new Highlight, select “new” and type in the title you want that Highlight to feature. For mine, I called it Free Download.
Once you have all your images loaded into your Stories and Highlighted, you can set those images as your cover. Tap the Highlight and select the “More” option at the bottom righthand corner. And then select “Edit Highlight”.
Select “Edit Cover” and pick your cover image. Press “Done” and you’re good to go!
Repeat the process until you’ve gotten all of your cover images uploaded and you will have a cohesive and organized Highlight cover images.
It’s an easy way to keep your Stories alive and also give your readers another level of engagement on your account.
Be sure to tag us in your Stories to show us how you’re using this tutorial to create great Instagram Story Highlights! I’d love to see them!